In dieser Artikelserie beschreibe ich die Konfiguration von Forms Based Authentication in SharePoint 2013 für ein Extranet als Partnerportal für Solutions2Share. In weiteren Folgeartikeln beschreibe ich zusätzlich die Verwendung von Forms Based Authentication mit SQL Authentifizierungsprovider in Kombination mit Microsoft Forefront UAG. Als letztes werde ich noch einen Artikel zum Thema Nutzerverwaltung mit Tools von verschiedenen Anbietern verfassen.
Der Artikel Forms Based Authentication in SharePoint 2013 konfigurieren besteht aus 4 Beiträge:
1. Erstellung der Membership Datenbank
2. Benutzer zur Membership Datenbank hinzufügen
3. Web.config anpassen
4. SharePoint konfigurieren – WebApplication erweitern
2. Benutzer zur Membership Datenbank hinzufügen
Um Benutzer über den IIS in die Datenbank hinzufügen zu können, müssen einige Konfigurationen am IIS vorgenommen werden. Da SharePoint 2013 auf Windows Server 2012 und Windows Server 2008 / R2 installiert werden kann, ergeben sich einige Unterschiede bei der Konfiguration des IIS.
Spezielle Konfiguration des IIS mit Windows Server 2008 R2:
Leider unterstützt der IIS unter Windows Server 2008 R2 die Bearbeitung von Benutzern und Rollen für ASP.NET 4.0 Applications nicht, deshalb müssen wir eine “Dummy”-Website auf Basis ASP.NET 2.0 anlegen.
- Öffne IIS.
- Rechtsklick auf “Sites” und wählen Sie “Add Website…” aus.
- Es erscheint ein Konfigurationsdialog zum Anlegen einer Website.
- Gebe der Seite einen Namen (zum Beispiel “SPMembershipConfig”).
- Wähle einen freien Pfad aus(zum Beispiel “C:\inetpub\SPMembershipConfig”).
- Trage einen noch nicht verwendeten Port ein (zum Beispiel “8001”).
- Gehe in der Navigation zu “Application Pools” und überprüfe, ob ein Application Pool mit dem gleichen Namen (hier “SPMembershipConfig) angelegt wurde. Dieser Application Pool sollte nun mit dem .NET Framework 2.0 angezeigt werden. Falls dies wie hier nicht so ist, müssen wir diesen noch konfigurieren.
- Um den Application Pool zu konfigurieren, klicken wir auf “Advanced Settings” in der rechten Navigation.
- Setze nun die Einstellung “.NET Framework Version” auf “v2.0”.
- Zusätzlich muss die Einstellung “Identity” verändert werden. Mit Doppelklick kommt man auf den nächsten Einstellungsdialog.
- Hier muss der Account, der auch als SharePoint Account verwendet wird, eingetragen werden.
- Hierzu wähle Custom Account aus und drück auf den Button “Set”.
- Trage nun den Benutzername mit Domain und das Passwort in die Textboxen ein.
- Bestätige den Dialog mit OK.
Konfiguration des ISS mit Windows Server 2012:
Alle weiteren Konfiguration am IIS sind nun bei Windows Server 2008 und Windows Server 2012 gleich. Bei Windows Server 2008 werden die Konfigurationen an der Dummy-Website vorgenommen, an der Windows Server 2012 Umgebung werden die Konfigurationen an der Website zur ausgewählten SharePoint-Webapplikation (hier “try.solutions2share.net”) vorgenommen.
- Als nächstes muss ein neuer Connection String zur angelegten Datenbank “aspnetdb” im IIS angelegt werden. Geh nun links in der Navigation auf die Website "SPMembershipProvider” oder der SharePoint Webapplikation und Wähle unter ASP.NET den Punkt “Connection Strings” aus.
- In diesem neuen Einstellungsdialog muss nun ein Name für diesen Connection String eingetragen werden, hier FBADB. Zusätzlich muss die URL oder das Alias des SQL Servers bei Server eingetragen werden. Je nachdem wie die Datenbank im vorherigen Schritt benannt wurde, muss der Name der Datenbank (hier “aspnetdb”) bei “Database” eingetragen werden. Bestätigen Sie den Dialog mit dem Button “ok”.
- Gehe als nächstes wieder zurück auf die Einstellungsseite für die Website und klicke doppelt auf den Button “.NET Users”.
- Um neue Benutzer in die angelegt Datenbank zu erfassen, muss nun noch ein Provider für die Verbindung mit der Datenbank hinzugefügt werden. Klicke nun auf den Button “Providers” rechts oben im Dialog und es öffnet sich ein neues Einstellungsfenster zum Hinzufügen eines neuen Providers.
- Wähle nun bei Type “SQLMembershipProvider” in der DropDownBox aus
- Gebe einen Namen (hier “FBAMembershipProvider”) für den MembershipProvider ein.
Vorsicht bei Windows Server 2008: Da die SharePoint Website und die Dummy Website beide einen eigenen Provider benötigen müssen hier am besten zwei verschiedene Namen vergeben werden. - Wähle “True” bei “EnablePasswordReset” aus.
- Wähle “False” bei ”EnablePasswordRetrieval” aus.
- Wähle “False” bei “RequiresQuestionAndAnswer” aus.
- Wähle “True” bei “RequireUniqueEmail” aus.
- Wähle “True” bei “StorePasswordinSecureFormat” aus.
- Gebe "bei “ConnectionStringName” “FBADB” ein.
- Gebe bei “ApplicationName” “/” ein.
- Bestätige den Dialog mit “OK”.
- Nun muss der Provider noch als Default Provider gesetzt werden. Klicke auf “Set Default Provider…” in der rechten Spalte.
- Es öffnet sich ein neuer Dialog in dem der Default Provider in einer DropDownBox ausgewählt werden kann. Wähle hier den angelegten Provider aus. (Hier “FBAMembershipProvider”)
- Bestätige den Dialog mit “OK”.
- Klicke nun den Button “Add…” in der rechten Navigation. (Hinweis: Es wird eine Fehlermeldung angezeigt, die Übersprungen werden kann, da der RoleProvider im Nachgang konfiguriert werden kann, falls diese benötigt wird.)
- Es öffnet sich ein Fenster “Add .NET User” um einen neuen Benutzer anzulegen.
- Gebe bei “User Name” einen Benutzernamen an. (hier “Test_Try_account”)
- Gebe bei “E-Mail” eine E-Mail-Adresse des Benutzers an. (hier “testtryaccount@solutions2share.net)
- Gebe bei “Password” ein Passwort gemäß der Passwortrichtlinien an.
- Wiederhole die Eingabe bei “Confirm Password”.
- Questions and Answer kann leer gelassen werden.
- Bestätige den Dialog mit “Next”.
- Bestätige diesen Dialog mit “Finish”.
Da der RoleProvider bisher noch nicht konfiguriert wurde, kann hier keine Rolle für den Benutzer festgelegt werden. Die Konfiguration des RoleProviders wird weiter unten beschrieben.
- Überprüfe nun, ob die Erstellung des Benutzers funktioniert hat. Falls der Account erstellt wurde, wird dieser als Zeile in der Einstellung “.NET Users” aufgelistet.
- (Optional) Um sicher zu gehen, ob die Erstellung des Benutzers auch wirklich funktioniert hat, kann man über das SQL Management Studio in der erstellten Datenbank “aspnetdb” in der Tabelle “aspnet_Membership” überprüfen, ob ein Datensatz erstellt wurde.
- Manche Anforderungen an die Benutzerverwaltung erfordern auch ein Rolemanagement. Um dieses nun zu konfigurieren, klicke auf “.NET Roles”.
- Um neue Benutzer in die angelegt Datenbank zu erfassen, muss nun noch ein Provider für die Verbindung mit der Datenbank hinzugefügt werden. Klicke nun auf den Button “Providers” rechts oben im Dialog und es öffnet sich ein neues Einstellungsfenster zum Hinzufügen eines neuen Providers.
- Wähle nun bei “Type” SQLRoleProvider in der DropDownBox aus
- Gebe einen Namen (hier “FBARoleProvider”) für den RoleProvider ein.
Vorsicht bei Windows Server 2008: Da die SharePoint Website und die Dummy Website beide einen eigenen Provider benötigen müssen hier am besten zwei verschiedene Namen vergeben werden. - Gebe "bei “ConnectionStringName” “FBADB” ein.
- Gebe bei “ApplicationName” “/” ein.
- Bestätige den Dialog mit “OK”.
- Klicke nun auf den Button “Set Default Provider” in der rechten Navigation um den angelegten Provider als Standardprovider zu setzen.
- Es öffnet sich ein neues Dialog Fenster “Edit .NET Roles Settings”.
- Wähle im DropDownMenü nun “FBARoleProvider” aus.
- Bestätige den Dialog mit “OK”.
- Nun sind wir fertig mit der Konfiguration des IIS und können unsere Benutzer entweder über unsere Dummy Website oder über die SharePoint Webapplication im ISS erstellen und verwalten.
Im nächsten Artikel wird die Anpassung der web.config für SharePoint Dienste und Webapplikationen beschrieben.

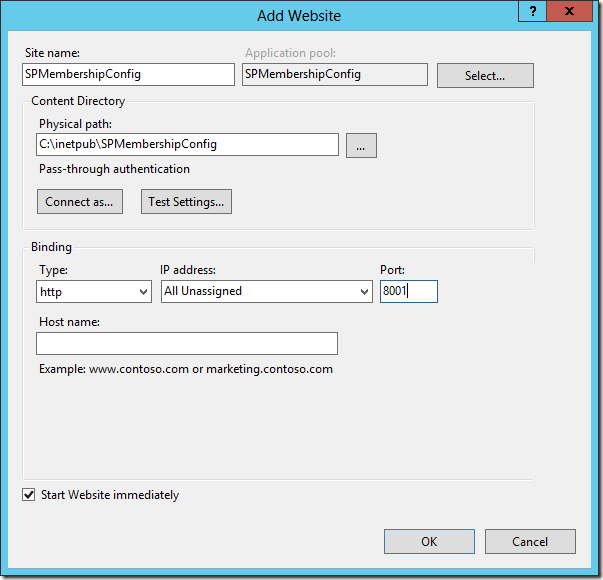
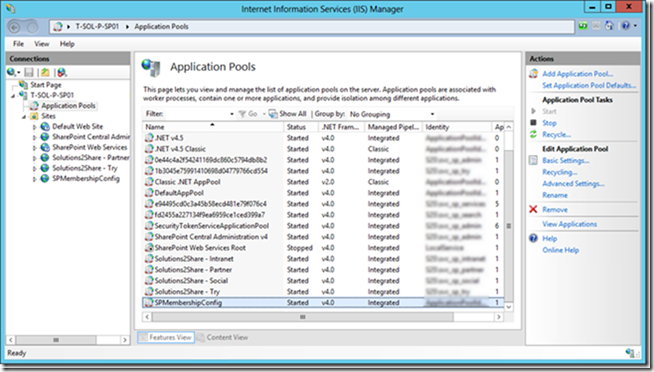
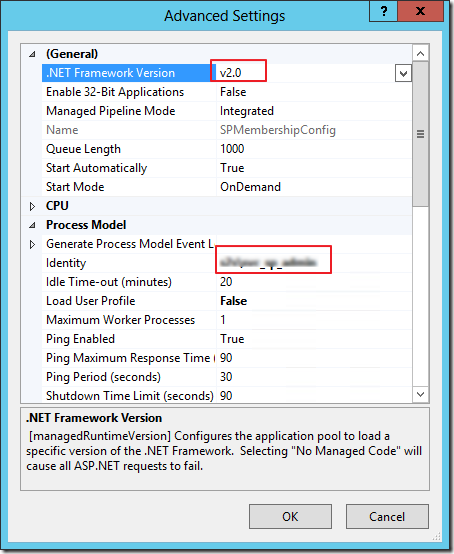



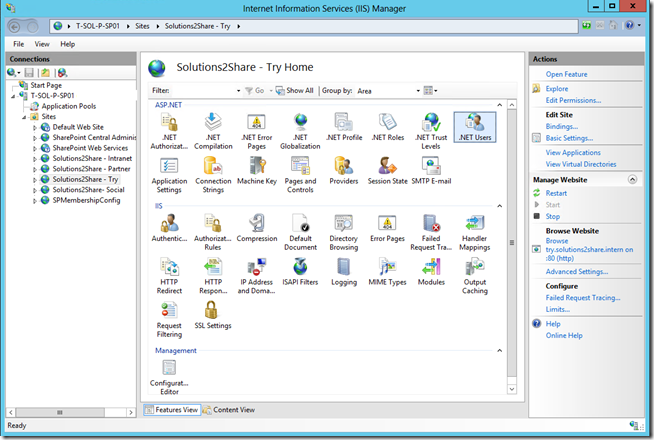



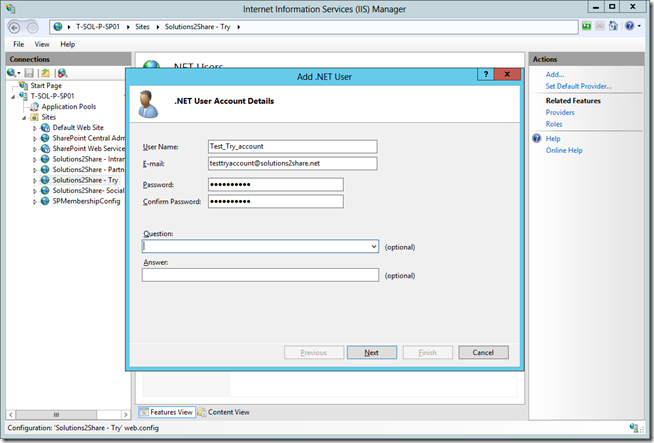


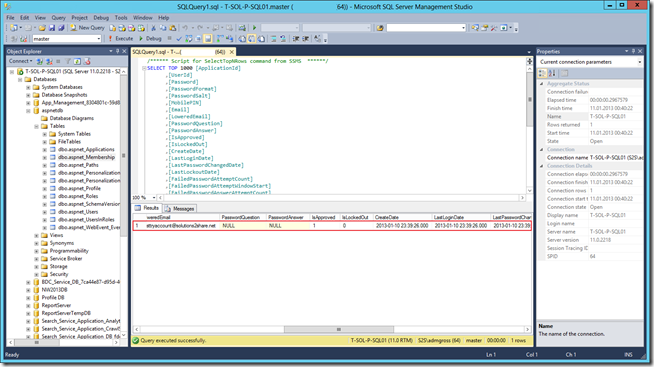


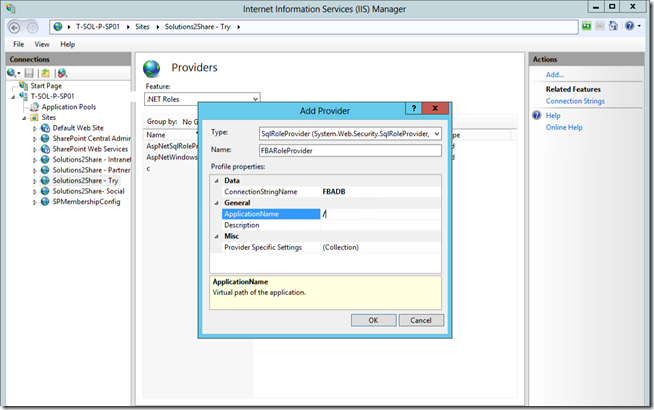

Hallo
AntwortenLöschenSieht in Windows 2008 R2 etwas anders aus. Aber halbwegs passt es. Den nächsten Artikel gibt es aber nicht? :-(